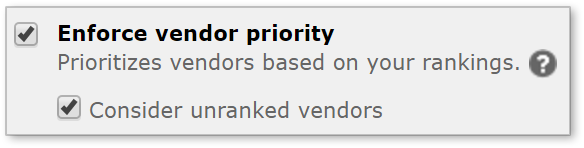With today's update, you can control order assignment based on a vendor's capacity, past due status, and a new priority ranking. You can also now designate staff or salaried appraisers. Read on for the highlights or see the release notes here.
New Intelligent selection system (ISS) options
There are several new items in the ISS portion of your Vendor selection settings. First, you'll see a new Require staff vendor item which works in conjunction with the new Staff/salaried checkbox in the vendor profile (see below.) With this item checked and Require selected in the drop-down, only vendors marked as staff/salaried will be eligible for assignment. If you select Prefer, non-staff will be considered, but only if a staff appraiser is not available.
There's also a new Exclude past due vendors item which will restrict orders from being assigned to any vendor who currently has a past due order with you. It's a common-sense measure that helps make sure you're not pushing a vendor beyond their ability to deliver.
Similar to the new Capacity item in the vendor profile (see below), the new Limit vendor capacity setting lets you manage the number of open orders which can be assigned to any vendor. If you check this box, you'll have the option to prefer or require a maximum number of orders, and of course, you can specify this limit. This setting applies to all vendors, but you can control it for an individual by using the Capacity setting in their profile. This should help you achieve more balance in order assignment, and prevent over-using any one vendor.
Another addition is the ability to see the number of open orders vs. the vendor's capacity when manually assigning orders. This helps you make a more informed decision when the system isn't automatically selecting a vendor for you.
The last new ISS option is a big one. The Enforce vendor priority item uses the Vendor priority setting in the vendor's profile (see below) to choose the highest-ranked vendor for the job. A vendor with a priority rank of 1 will be chosen first, with 5 being the lowest priority ranking. If you're concerned that a prioritized vendor might not be available, you can check Consider unranked vendors to open up your options a bit. In addition, you'll be able to see the vendor's priority rank when manually assigning an order.
The new Assignment tab
In a vendor's profile, you'll see a new Assignment tab with several options. First, you'll find a checkbox to indicate which of your vendors are on staff or salaried. Then, you'll be able to hide the order fee from the order form since many staff/salaried vendors don't require a fee. This is a good way to streamline the ordering process for vendors on your staff.
Once you've designated a vendor as Staff/salaried, they'll be noted with a unique icon when viewing your fee panel. This way, you can sort by and quickly identify your staff vendors.
Next, you can set the above-mentioned Vendor priority rank from one to five which can be used with the Enforce vendor priority setting in Vendor selection settings to prioritize their order assignment.
The Capacity item allows you to set a maximum number of open orders that can be concurrently assigned to the vendor. This gives you an easy way to make sure you're not taxing this vendor more than you intend. If you leave this field blank, the global Capacity setting in your ISS will be used - see above for more details on that. In addition, if you've specified a capacity, the number of open orders with this vendor is listed here.
You can also quickly change a vendor's capacity and priority by clicking into those columns in the fee panel to enter the number - you don't even have to open the vendor's profile.
Also, be aware that any time you mark a staff/salaried vendor, assign a rank, or set a capacity, a note will be added to the vendor's profile so you retain a complete account of your activity with any vendor.
Finally, you'll see a new graph which tracks the vendor's order capacity with you for the current month plus the last twelve months. Two sets of data are shown here: The green line shows the actual number of orders assigned to the vendor, and the blue line shows the maximum capacity set in Vendor selection settings. If no capacity is set, the blue line won't be shown. This gives you a quick glimpse of the order load each of your vendors has been carrying for you.
We always love getting your feedback and turning it into useful new features, so keep it coming to info@MercuryVMP.com.